Sharepoint Drive Extension For Zoho CRM
Installation Steps
Step One
Open the installed “SharePoint Drive For Zoho Crm” extension, you will get two options-
- I have agreed to the terms of services
- I authorize Stripe payment to access and process my data as required.
Please check both the boxes and then click on “Install Now”.
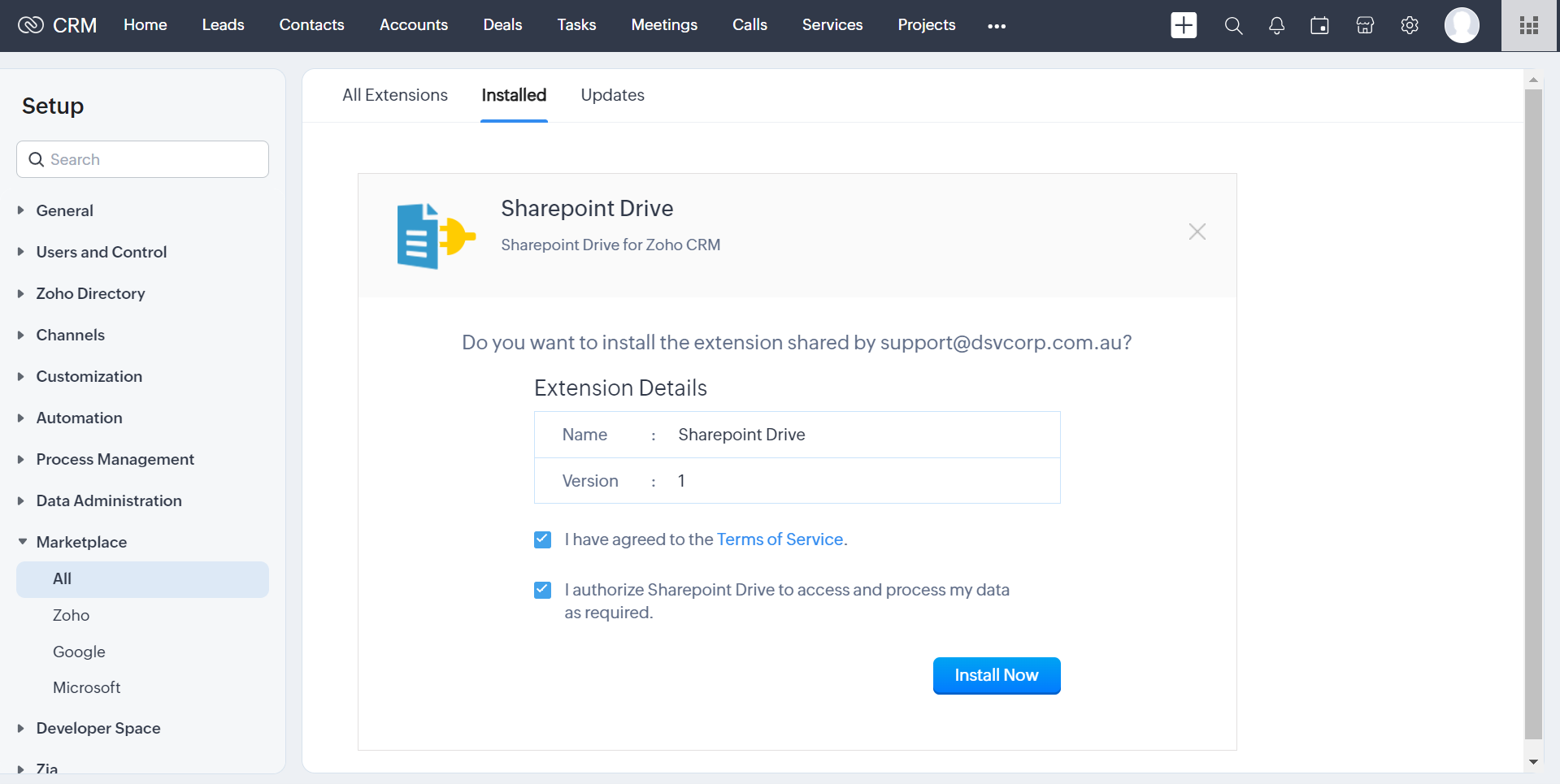
Step Two
Your Share Point Extension was successfully installed. Authorize CRM Account before use by clicking on Authorize.
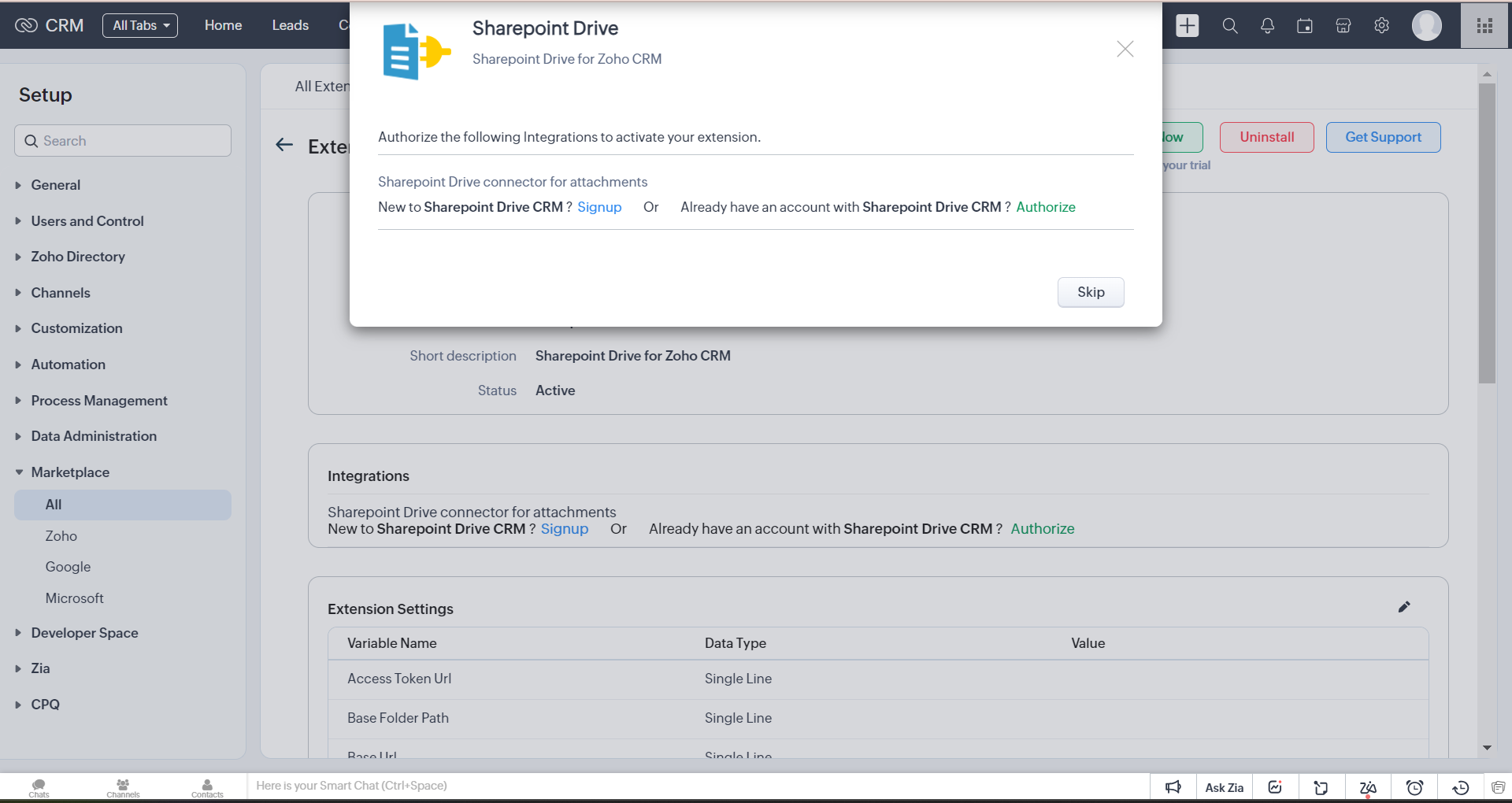
Step Three
Insert your valid “Sharepoint Account details and URLs” and click “Save” to continue further.
Below are the examples of the details required in the extension:
1. Access Token Url – URL to generate login token of respective SharePoint account.
Example: https://accounts.accesscontrol.windows.net/{UniqueId}/tokens/oAuth/2
2. Base Url –
Example: https://{domain_name}.sharepoint.com
3. Client ID – Unique Client Id of respective SharePoint account to generate access token.
4. Client Secret – Unique Client Secret of respective SharePoint accounts to generate an access token.
5. Resource – Unique Resource code of respective SharePoint account to generate an access token.
6. Site Url – the URL of the SharePoint site
Example: https://{domain_name}.sharepoint.com/enterprise/_api/Web
7. Base Folder Path – Path for the base folder where you want the CRM directory for modules to be created and accessed.
Example: /enterprise/Invoices/FIDigitalTest/
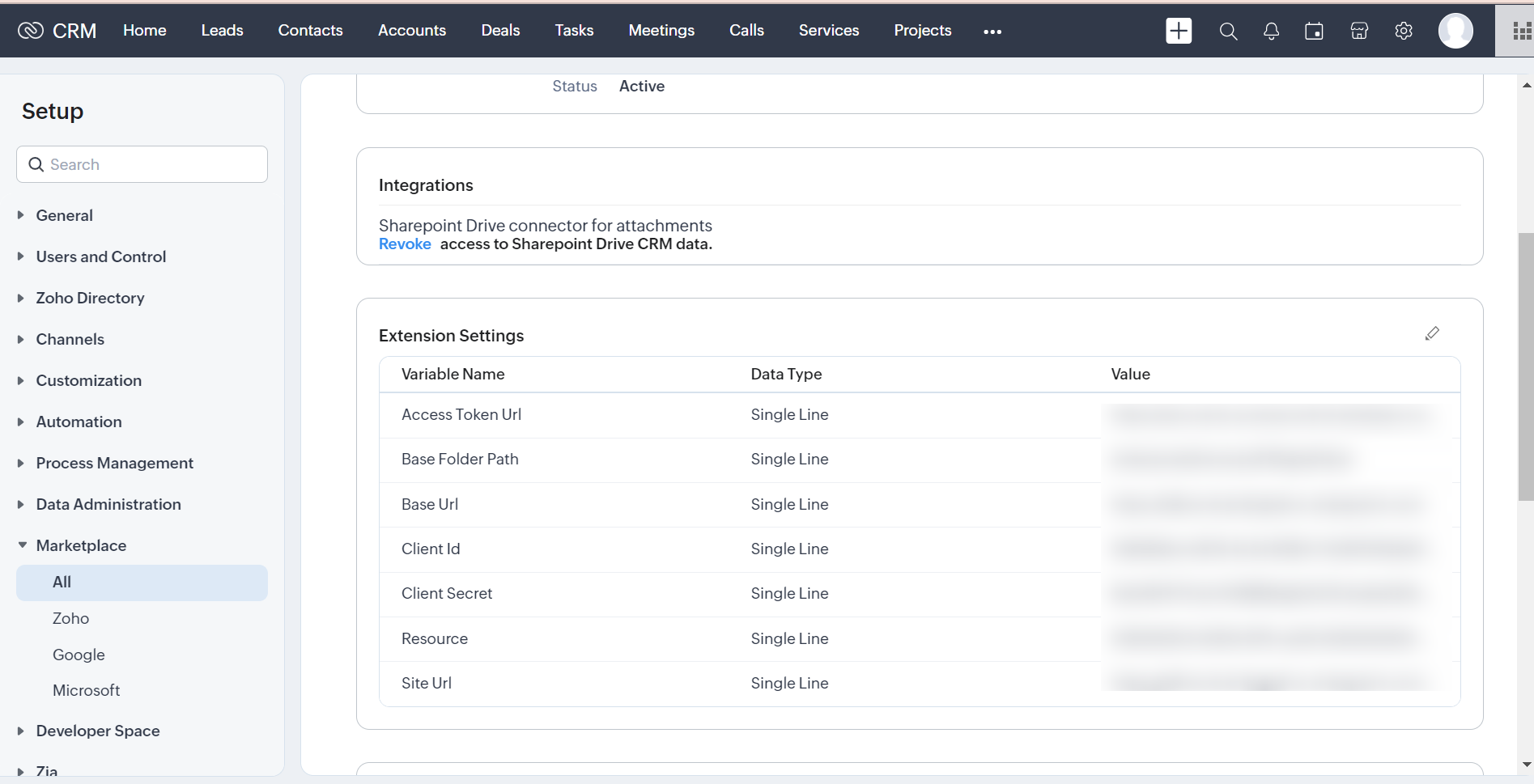
Step Four
Go to Leads, Accounts, Contacts, Potentials, Products, Quotes, SalesOrders, PurchaseOrders, and Invoices module view page of a particular record and click on the Sharepoint Drive in the Related list. Then you can see the screen below. You can upload files in Sharepoint Drive and sync Zoho record Attachments to Sharepoint Drive.
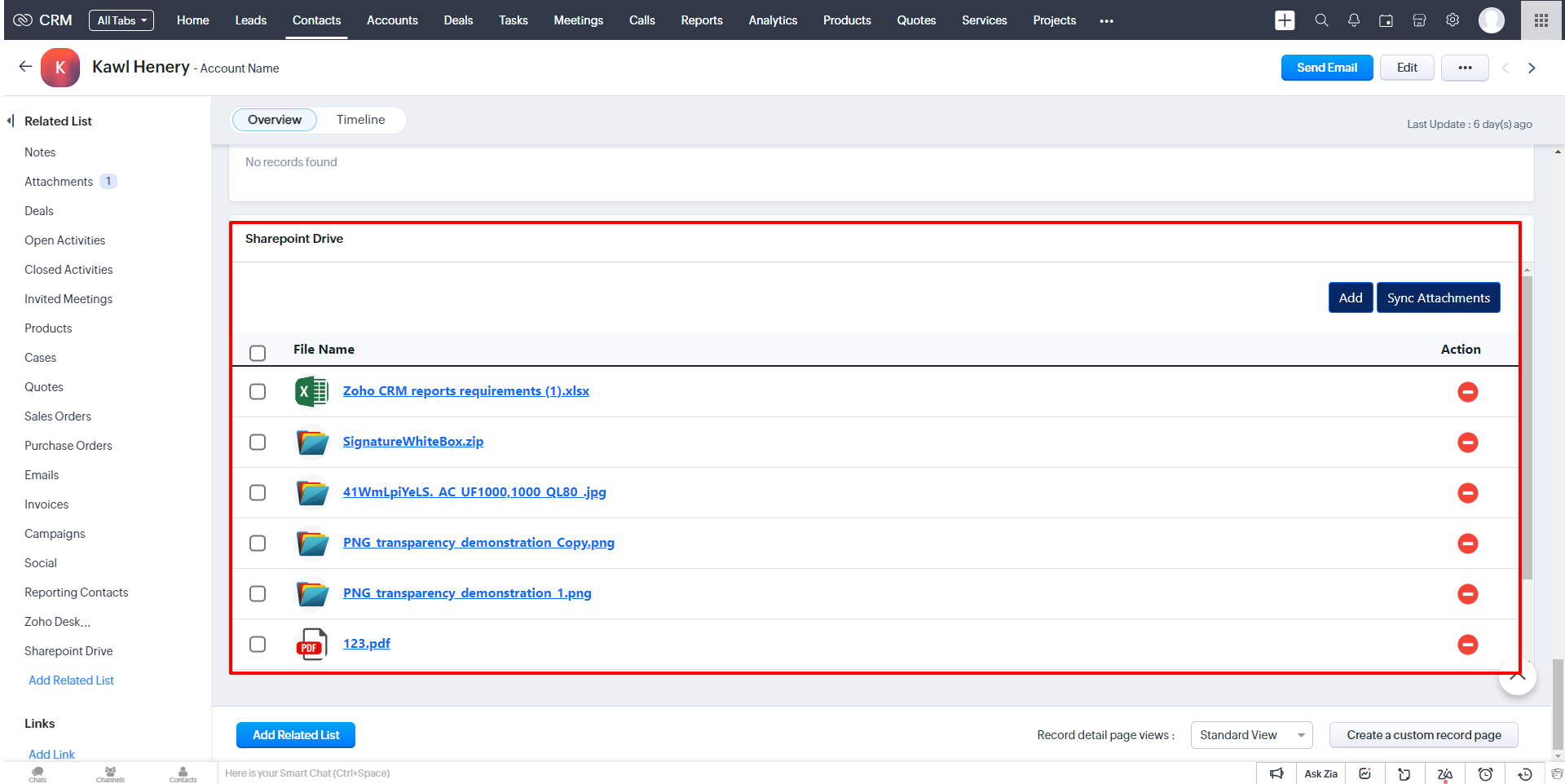
Step Five
Add files to Sharepoint Drive by clicking on the “Add” button as shown below.
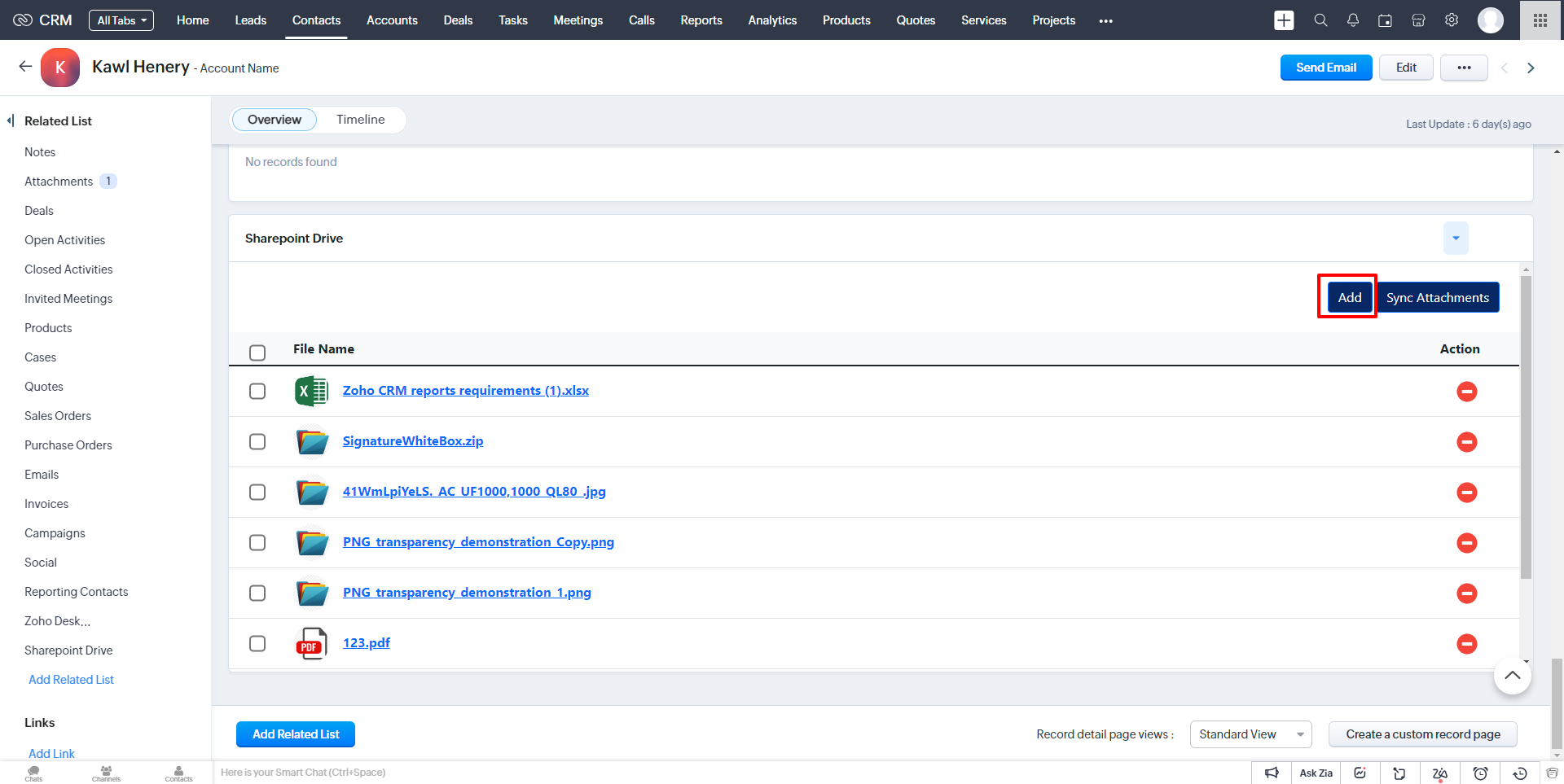
Step Six
After clicking on the “Add” button, the same drag-and-drop box will pop up as shown below.
You can upload by clicking on the text “Choose a file or drag it here”, also you can drag and drop files directly to the popup. Then click “Upload” button to continue.
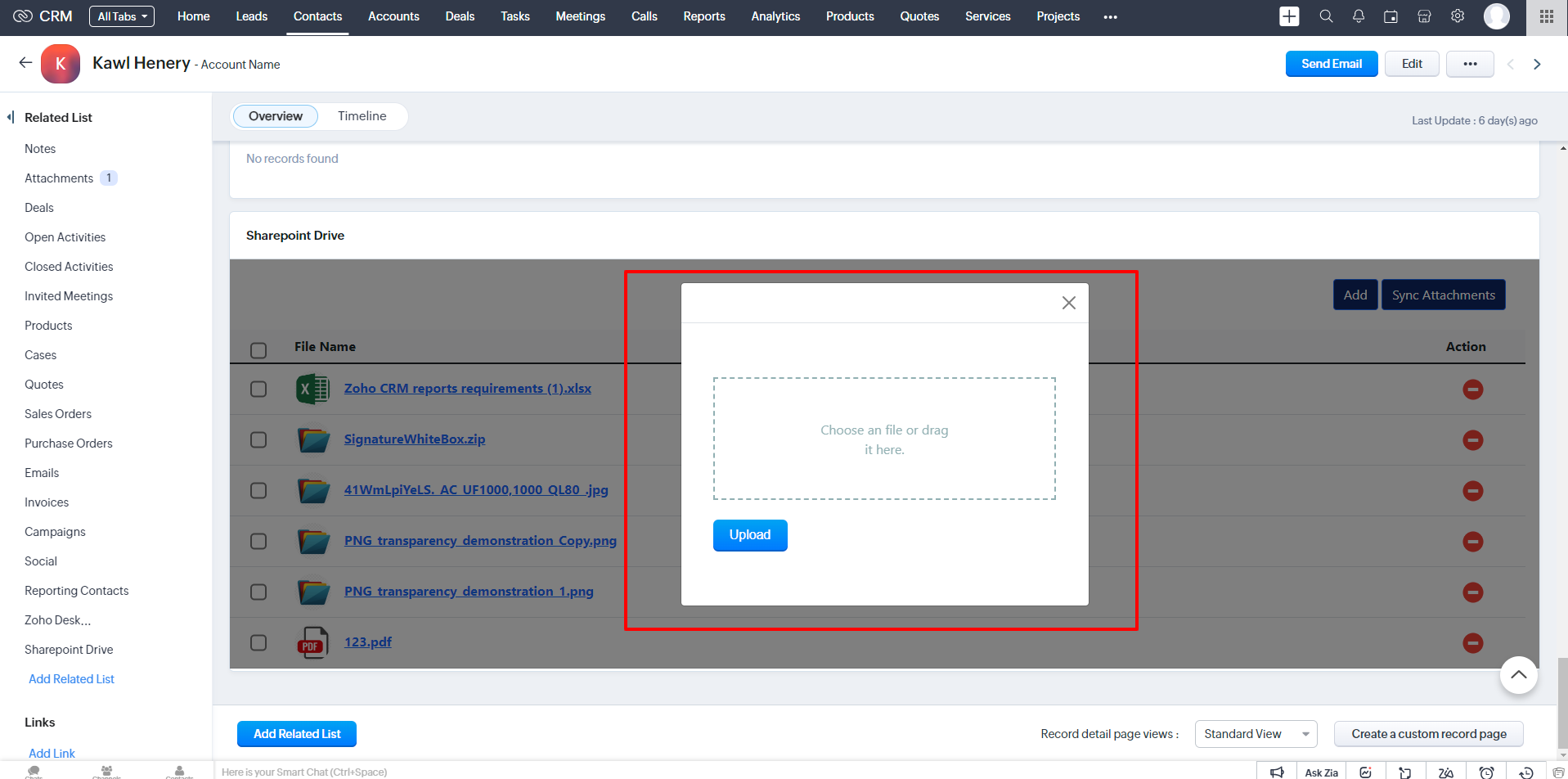
Step Seven
Sync Zoho Record Attachments to the Sharepoint Drive by clicking on the “Sync Attachments” button.
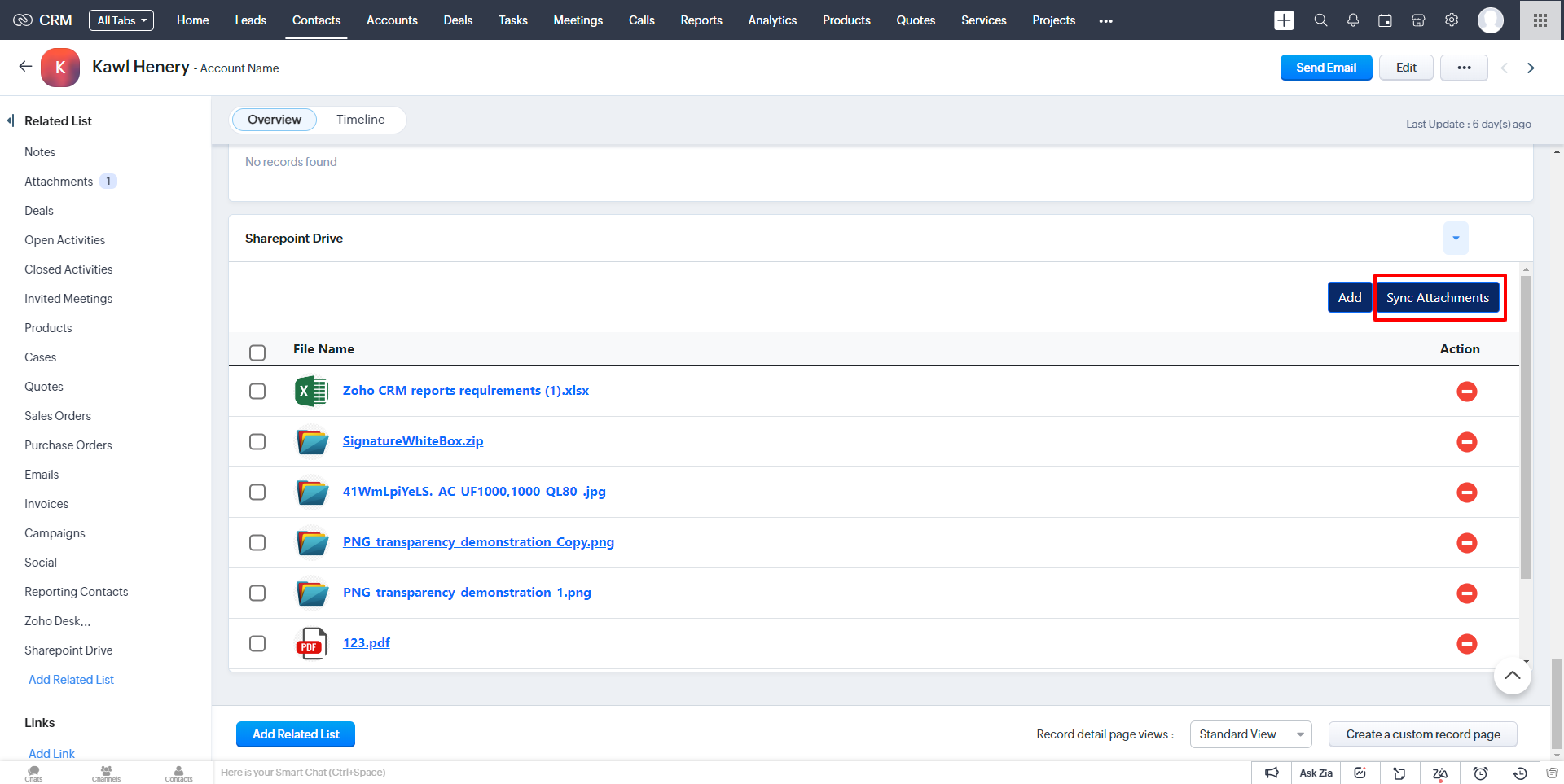
Step Eight
You can delete single or multiple files by clicking on the checkbox of respective files and then the “Delete” button.
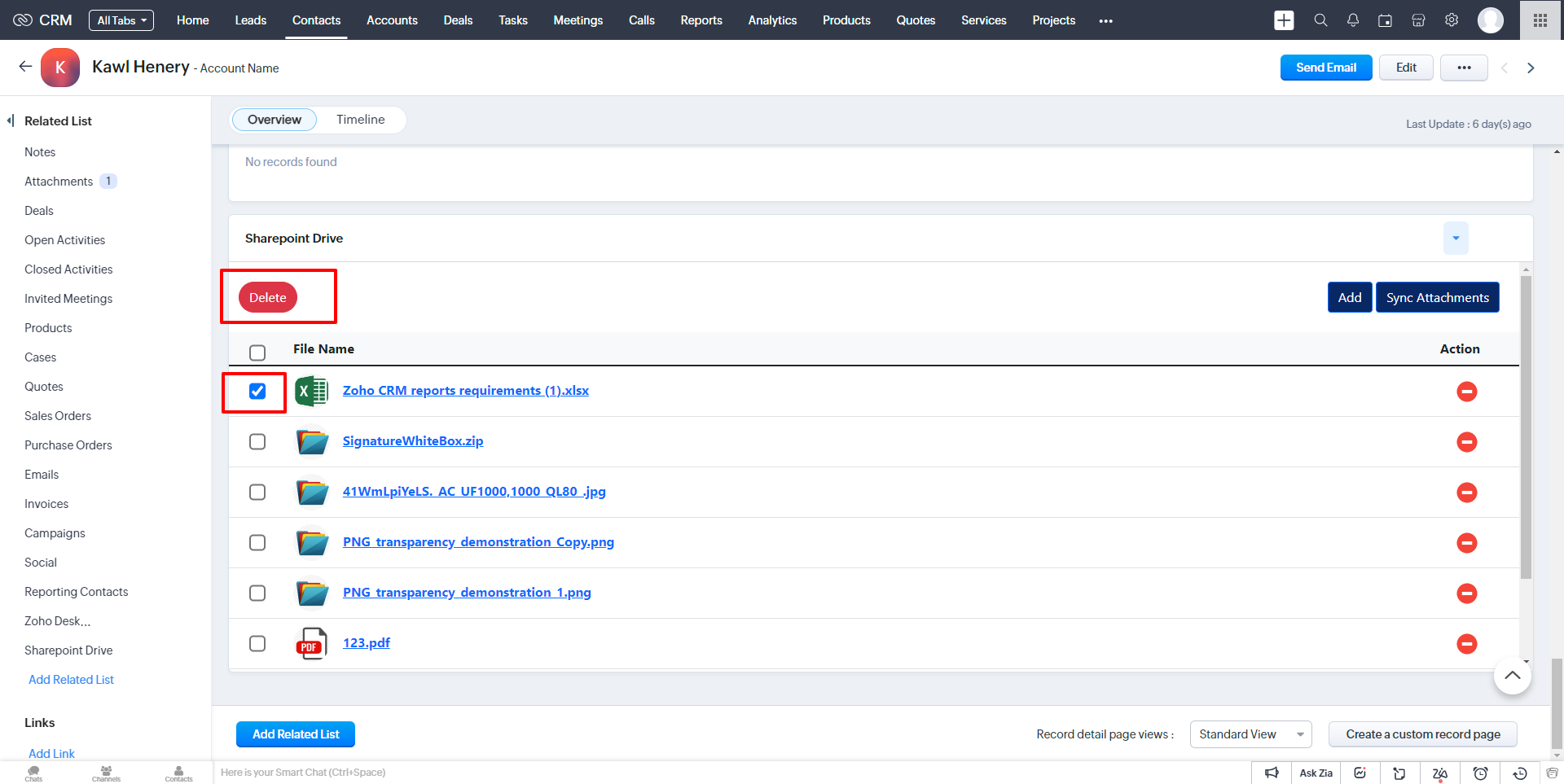
Use Extension
Go to Leads, Accounts, Contacts, Potentials, Products, Quotes, SalesOrders, PurchaseOrders, and Invoices Modules. On the View Page of a particular record, we will see Sharepoint Drive as a related list.
Note*
Please click on Link and follow the directions to generate an access token in sharepoint account

