Stripe Payment For Zoho CRM
Installation Steps
Step One
Open the installed “Stripe payment For Zoho Crm” extension, you will get two options-
- I have agreed to the terms of services
- I authorize Stripe payment to access and process my data as required.
Then click on “Continue.”
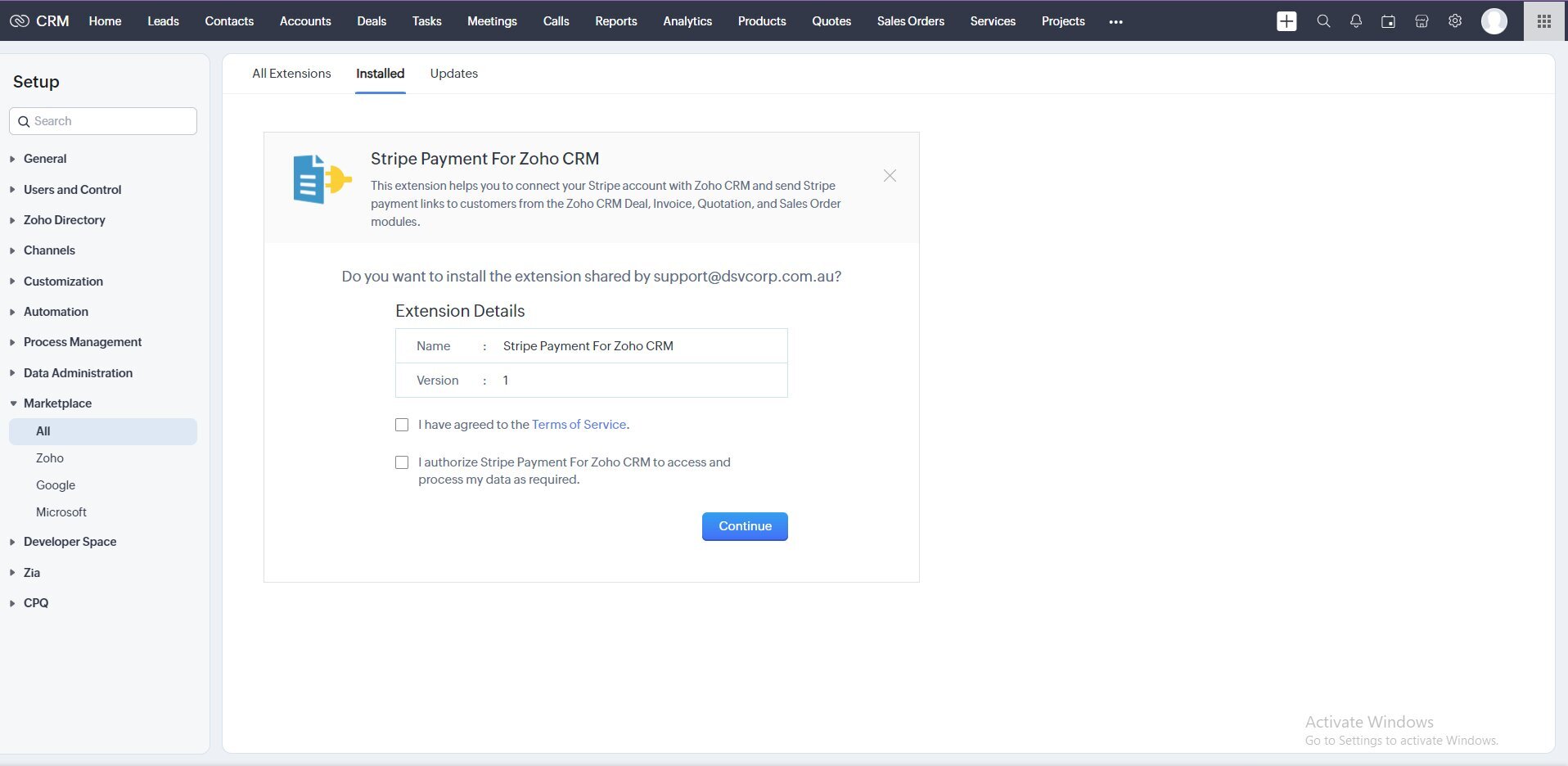
Step Two
Next, you need to “Choose Users/Profiles.”
Select the appropriate option out of these three-
Then hit “Confirm.”
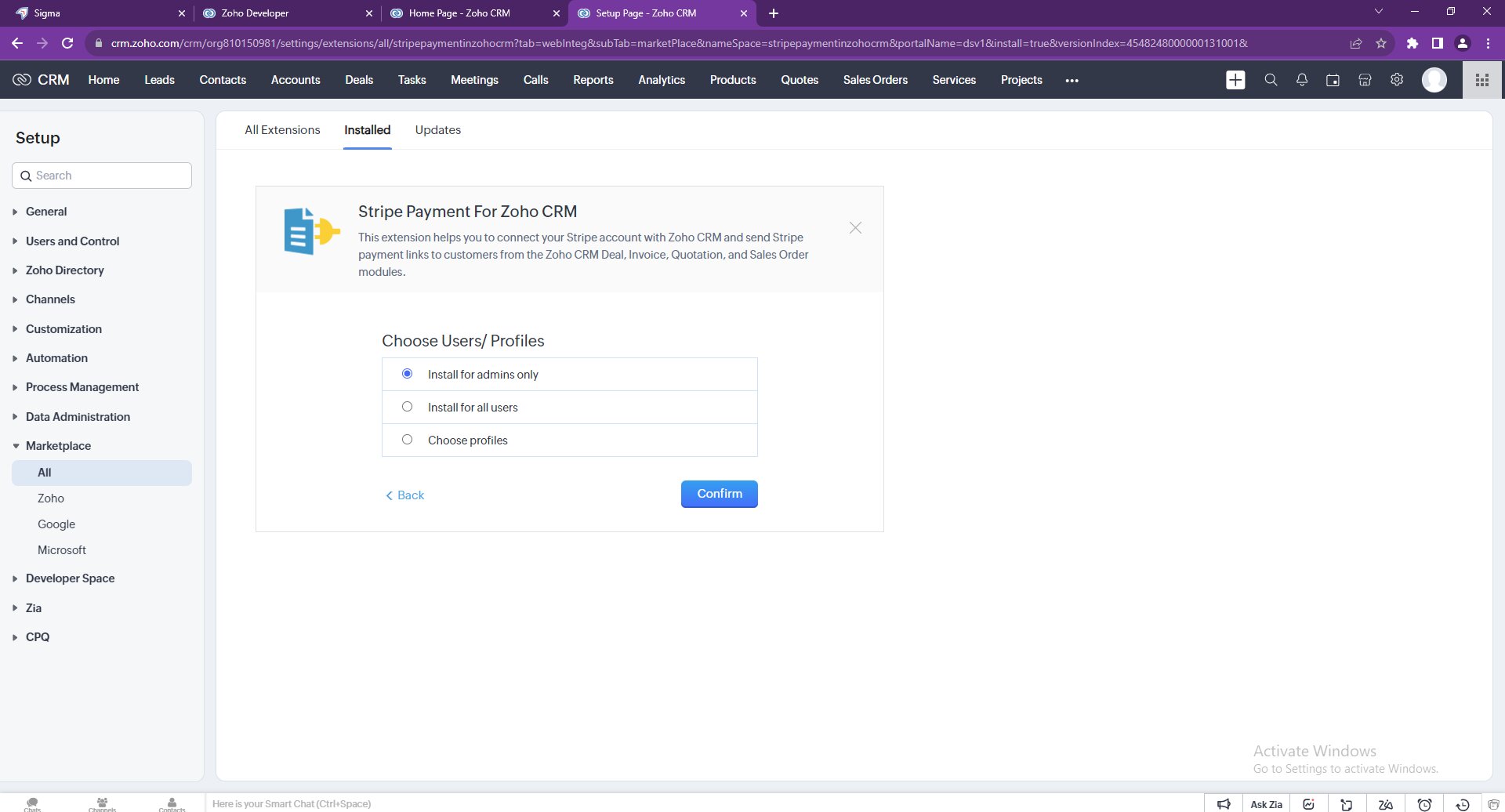
Step Three
Your Stripe payment Extension was successfully installed. Authorize CRM Account before use.
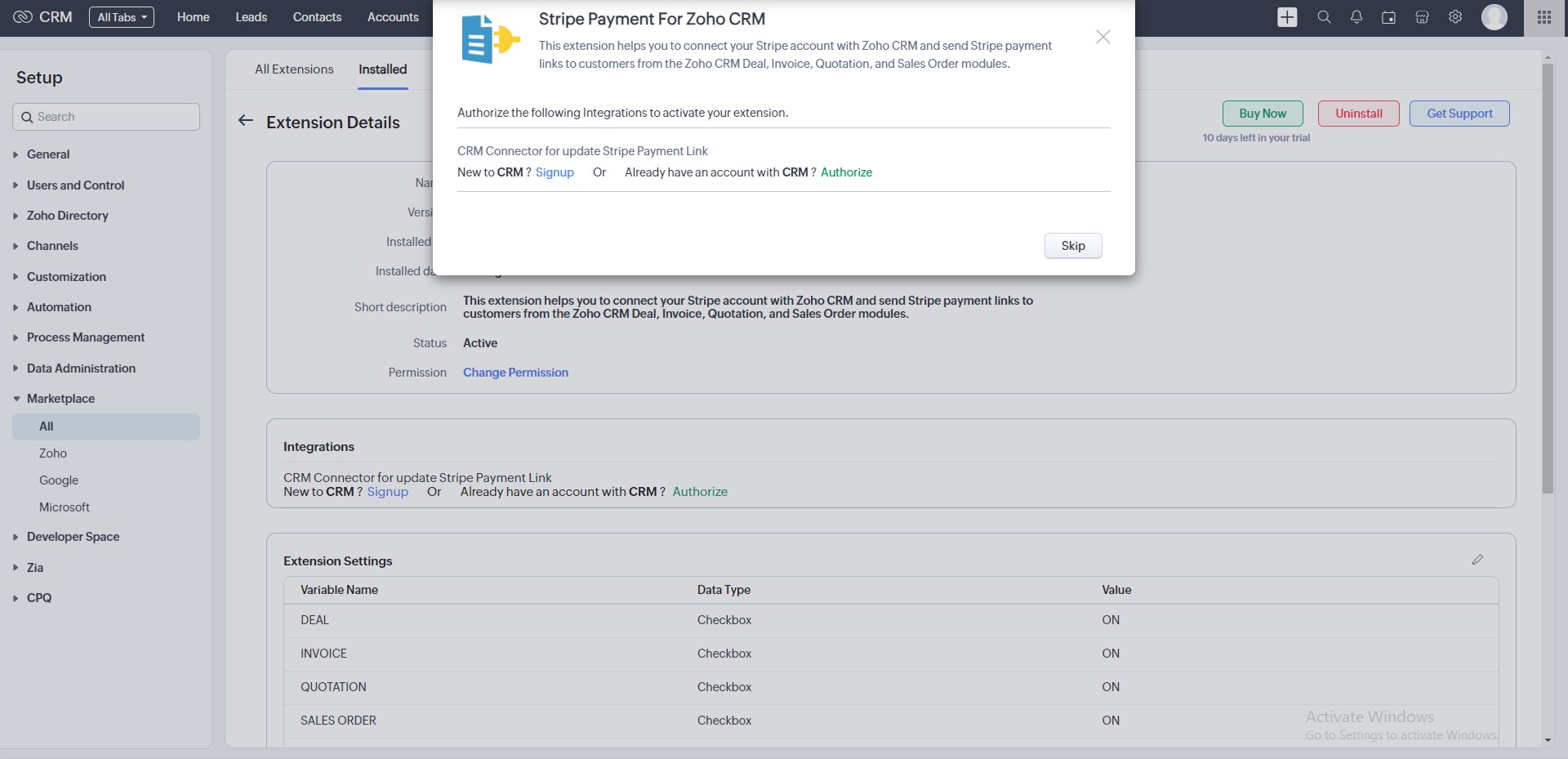
Step FOur
Insert your valid “Stripe API Key” and Permission to Show Payments Buttons Deal, Invoice, Quotation, And Sales Order boxes check and click on the “Save” button.
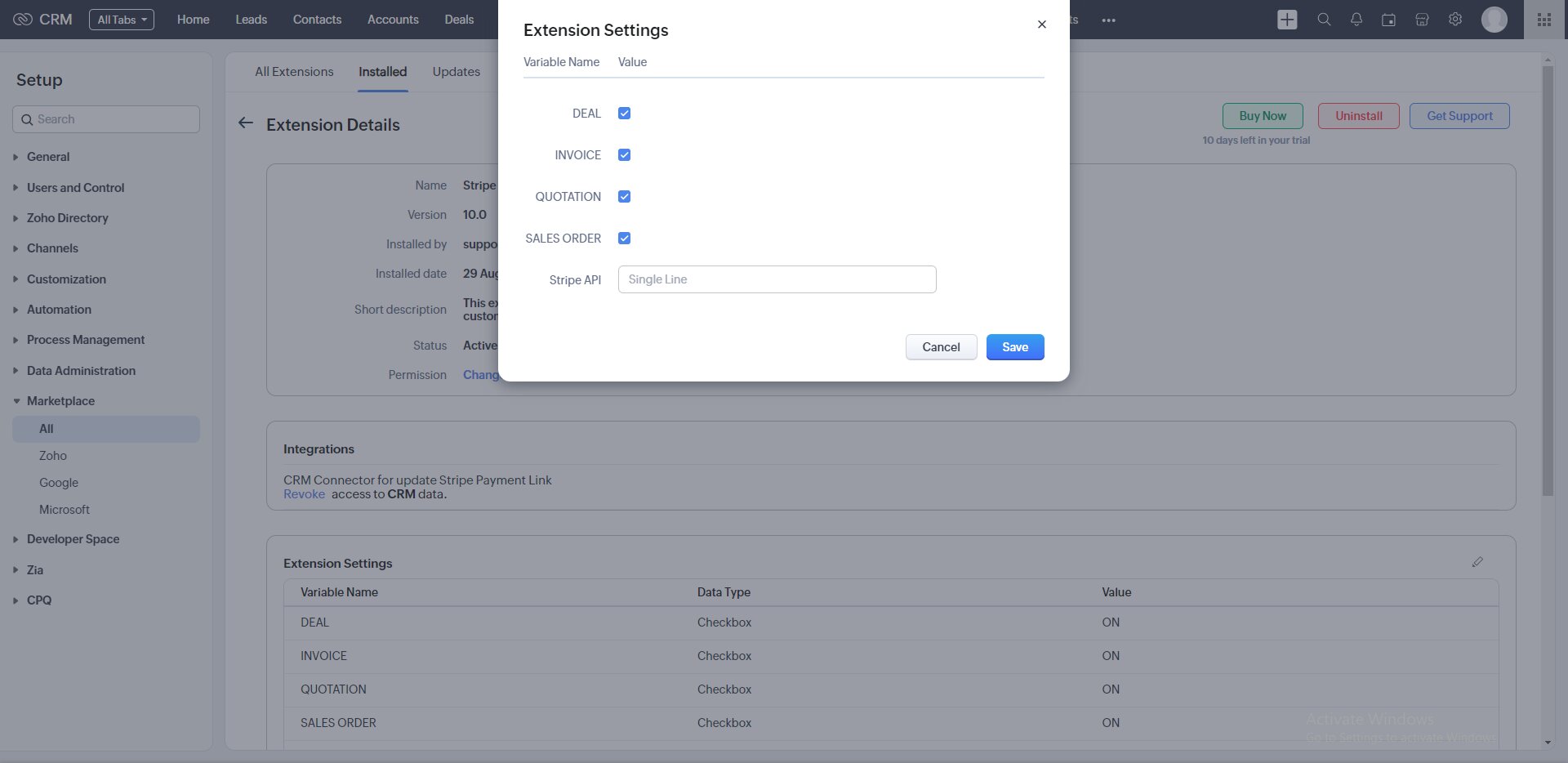
Step Five
Your Payment buttons will be visible in the Deals, Invoices, Quotations, and Sales Orders Modules
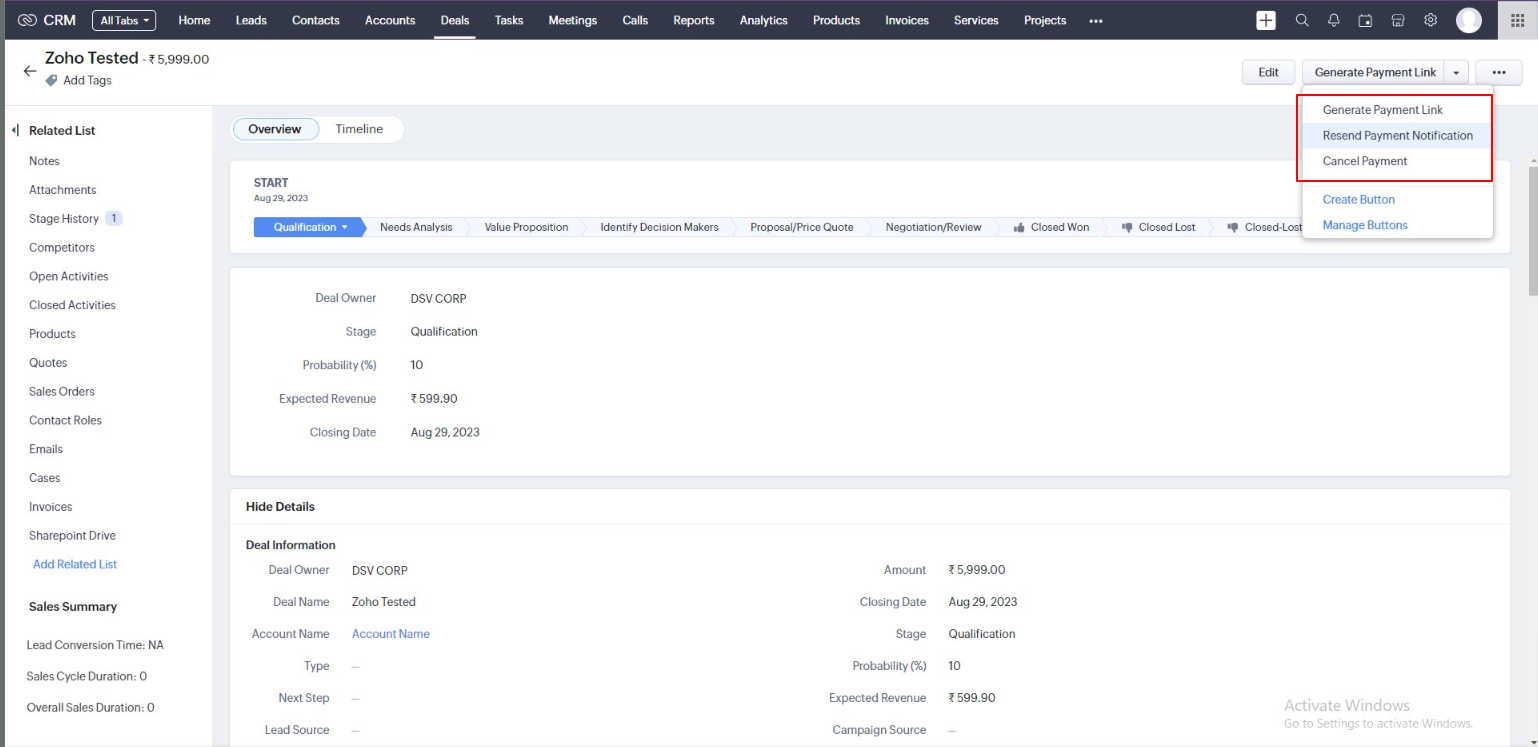
Use Extension
Go to Deals, Invoices, Quotations, and Sales Orders Modules. On the View Page, we will see buttons – Generate Payment Link through which we can create a Payment Link if we click this button. If the customer forgets to pay, we can resend the payment notification link to the client with the help of the Resend Payment Notification Button. Whereas the Cancel Payment Button will help Disable the Payment Links if the client doesn’t want to make a payment.

